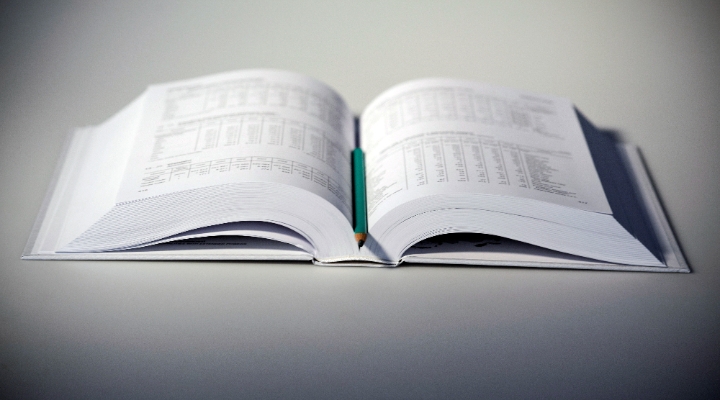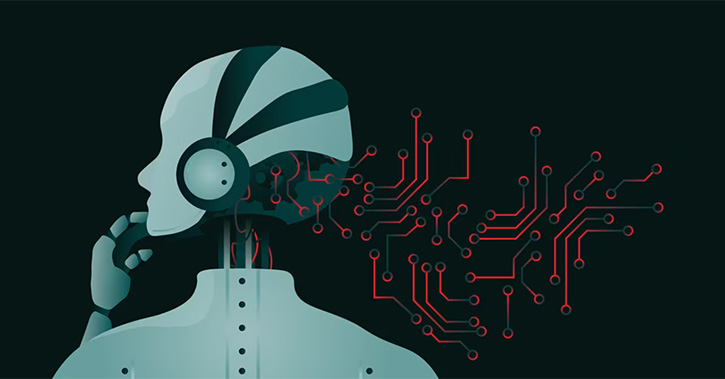Welcome to the home page of Morningstar.co.uk. We are a leading provider of independent investment research and our mission is to create great products that help you reach your financial goals. With that in mind, let's show you how to create your first portfolio using the Portfolio Manager.
If you haven't already, first you need to sign up to Morningstar.co.uk. If you are already signed up, make sure you are logged in. As you can see, I'm already logged in. If you are too, then to create your first portfolio click on the Portfolio tab at the top. We will need to fill out some basic details for our first portfolio.
First a name; I'm going to call mine, Rob's Retirement Portfolio. For the Currency Type, I'm going to remain with British Pounds, but you can change this to Euro, US Dollars, Japanese Yen or Swiss Francs.
For the Default Benchmark, there are a lot of choices. You should choose the one that is most relevant to your investment strategy. For me, I'm going to choose the FTSE 250.
Finally, you need to make a choice between a Watchlist and a Transaction Portfolio. Our Watchlist Portfolio can keep track of investment ideas, but for deeper analysis into your investments you want to use a Transaction Portfolio to monitor your holdings and transactions. This is the option I will choose.
When you are ready, click Next. Now we have our portfolio set up. We can start adding our investments to it. To add an item, click on the first field and add in the name of the company or fund. I want to buy 100 shares in GlaxoSmithKline. I put in 100 in the Shares field. And for the Date, I didn’t buy these today, I bought these shares a couple of weeks ago now, so I'm going to back date this to January 21, 2015.
For the Price, I'm going to leave this blank as Morningstar will ask me later on if I want to get the price of the stock or fund from the date I bought them. You can also add in the commission paid, but I'm going to leave that blank also.
Finally, I'm just going to add a second security here, which is an ETF called Source Technology S&P 500. I want 50 shares of this ETF, and I also bought them on the 21st January, 2015. Fill out the rest of your portfolio, adding as many investments as you wish. When you are ready, click Save.
As you can see here, Morningstar is asking me if I would like to add the price automatically based on the date that I bought the stock or fund. I'm going to select Okay. Now we can see the investments that we have made in our portfolio. It has confirmed 100 shares in GlaxoSmithKline and 50 shares in Source Technology S&P 500. I can see the transaction value of these two investments.
When you are ready, click on the Tracking tab. Now that our portfolio is set up and the investments are inside, we can now monitor these stocks and funds to see how well they are doing. We also see Morningstar's rating for this particular stock or fund. There are many options here that give us a lot of information about the funds and the stocks we've invested in. Please feel free to have a play about with them.
For now, I just want to highlight one feature, which is the Gain/Loss tab. In the Gain/Loss window, we can see a bit more information about how much our stock and fund has gained or lost in value since the date that we purchased it. I can see here that the GlaxoSmithKline stock has gained £73.50 since the date I have bought it, an increase of 5%. I can also see that my Source Technology S&P 500 ETF has gained £72 since the date I bought it, an increase of 2.29%.
The Portfolio Manager could also log your recurring transactions, such as monthly contributions into a pension or ISA. To do this, click on the Edit tab next to Tracking, then just below click on Recurring. Select the stock or fund you wish to make a recurring investment in. I'm going to select my GlaxoSmithKline and my Source Technology S&P 500 ETF. I'm going to set the date I want this to start, so maybe after my pay day, let's say on the 26th of every month. Put in the amounts that you wish to contribute each month, say, £100 for each. And finally, the frequency in which you wish to make these contributions. You can choose between monthly, quarterly or yearly. I'm going to leave mine as a monthly contribution for both. When you're finished, click Save. Set this up once and Portfolio Manager will remember these settings and apply the transactions for the parameters you specified, so that you don't have to do this again.
If you are a Premium subscriber, you have access to more tools including our X-Ray function, which can scan your entire portfolio to see if it is well diversified and highlight any sector or area where you perhaps have too much or too little exposure to. You also have the Portfolio Monitor Report, which generates reports on your portfolio every month in a single printable PDF.
I'll be covering Premium features more in a separate video. In the next video, we take a look at Morningstar's Fund Screener tool, which is a great way of getting investment ideas for your portfolio.